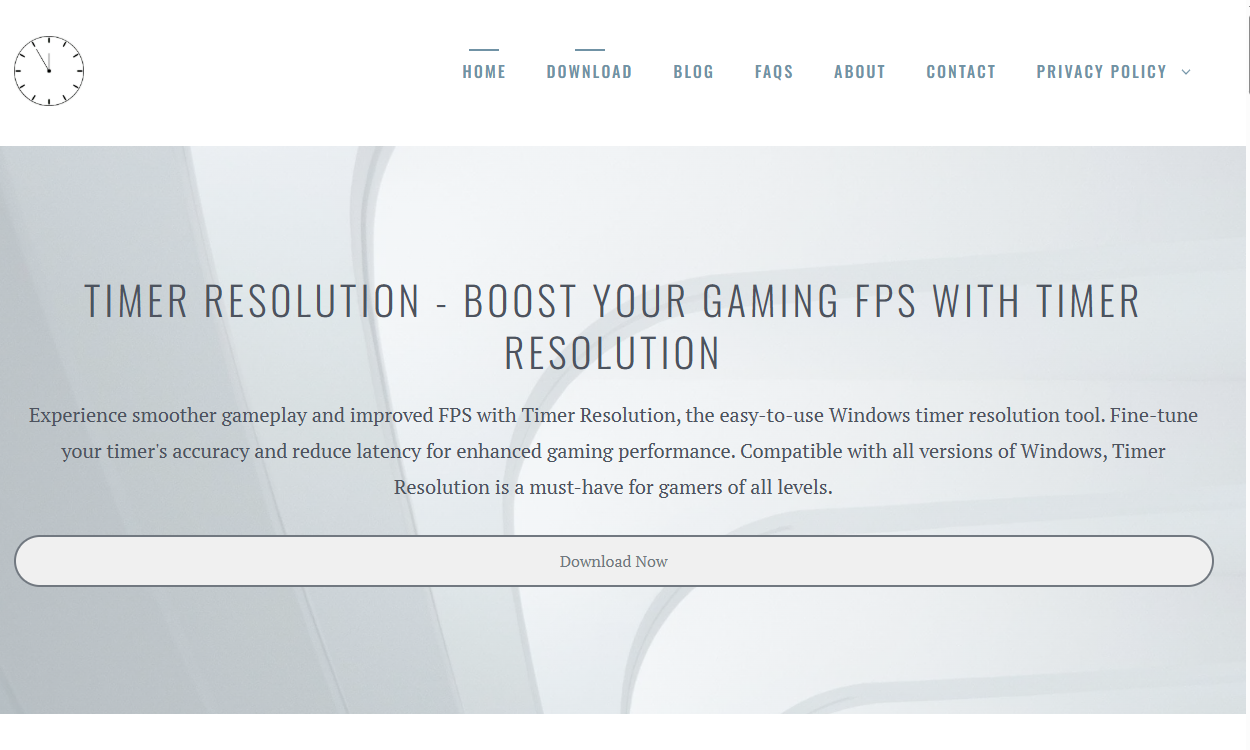Gaming performance depends on numerous factors, from hardware capabilities like GPU and CPU to software optimizations. One often overlooked yet powerful setting that can impact gaming fluidity is the Windows timer resolution. Adjusting the timer resolution can influence latency, frame pacing, and overall responsiveness in games. This article dives deep into what timer resolution means, its role in gaming performance, and whether tweaking it can actually boost your FPS (frames per second).
Understanding Timer Resolution on Windows
Windows and many other operating systems rely on a system timer that dictates how often the CPU checks for specific tasks or events. This timer resolution is essentially the smallest measurable unit of time that the OS uses to schedule tasks and respond to hardware interrupts.
By default, Windows uses a timer resolution of around 15.6 milliseconds (ms), which works well for everyday use like browsing, watching videos, or working on documents. However, in real-time applications such as gaming, lower timer resolution values — for example, 1 ms or 0.5 ms — can allow the system to check and process tasks more frequently. This can potentially reduce input lag, smooth frame delivery, and improve overall responsiveness.
How Timer Resolution Affects Gaming Performance
Games rely heavily on real-time input processing and rendering frames quickly and consistently. Higher timer resolution means the OS schedules CPU tasks more often, which can help the game engine react faster to user inputs and system events. This has several effects:
- Reduced Input Latency: Faster timer ticks allow the game to register inputs (keyboard, mouse, controller) with less delay.
- More Consistent Frame Pacing: Instead of frames arriving in uneven bursts, increased timer resolution can contribute to smoother and more regular frame intervals.
- Potential FPS Gains: Because the CPU and GPU can synchronize better with higher timer resolution, the game might produce slightly more frames per second, especially in CPU-bound scenarios.
However, the actual FPS improvement from tweaking timer resolution can vary depending on the game, hardware, and system setup.
Realistic Impact on FPS: What to Expect
Increasing timer resolution can benefit games, but it’s important to set realistic expectations regarding FPS boosts. Timer resolution is just one piece of the gaming performance puzzle.
When Timer Resolution Boosts FPS
- CPU-bound Games: Games that rely heavily on CPU processing may see more noticeable FPS improvements since the CPU can schedule tasks more precisely.
- Low Latency Priority: Competitive or fast-paced games where milliseconds count, like first-person shooters or fighting games, can benefit from reduced input lag and smoother frame pacing.
- Older or Less Optimized Systems: Systems with slower CPUs or those that haven’t been fine-tuned may see better responsiveness by adjusting timer resolution.
When FPS Gains May Be Minimal
- GPU-bound Games: If the GPU is the bottleneck, improving timer resolution won’t significantly increase FPS since the frame rendering speed depends on the graphics card.
- Well-Optimized Modern Systems: Newer systems with advanced hardware and well-optimized software might already operate close to optimal timer resolution settings.
- Battery or Power-saving Modes: Laptops or systems limiting CPU clocks to save power may not benefit much from timer tweaks.
Balancing Power Consumption and Timer Resolution
Lowering the timer resolution to a few milliseconds increases the frequency at which the CPU wakes up to process events. While this improves responsiveness, it also causes higher CPU usage and potentially greater power consumption. For gaming desktops or plugged-in laptops, this tradeoff is usually acceptable. However, for battery-powered devices, users should balance performance gains with power efficiency.
How to Adjust Timer Resolution for Gaming
Manual adjustment of timer resolution isn’t straightforward since Windows dynamically manages it based on running applications. Certain applications or drivers request a higher timer resolution when launched, but you can fine-tune this setting with specialized utilities.
Using Timer Resolution Tools
Several free tools allow users to set Windows timer resolution explicitly:
- Timer Resolution by Lucas Hale: A popular lightweight app that enables setting timer resolution down to 0.5 ms.
- Process Lasso: Advanced system utility that can manage timer resolution among many other performance tweaks.
- Custom Scripts: Some users create scripts or use command-line tools to alter timer resolution during gaming sessions.
Steps to Use Timer Resolution Tool
- Download and install a trusted timer resolution tool.
- Launch the tool before starting your game.
- Set the timer resolution to 1 ms or lower (e.g., 0.5 ms).
- Monitor your gaming performance, input latency, and system responsiveness.
- Close the tool after gaming to revert to default settings and save power.
Common Misconceptions About Timer Resolution and FPS
Some gamers assume that tweaking timer resolution alone will deliver dramatic FPS boosts like upgrading hardware, but this is rarely the case. Timer resolution optimizations primarily target latency and smoothness rather than raw frame count.
Timer Resolution Is Not a Magic Fix
- It cannot overcome fundamental hardware limitations.
- It won’t fix poorly optimized games or drivers.
- It requires proper testing and adjustment to find the sweet spot.
Additional Ways to Improve FPS Alongside Timer Resolution
While adjusting timer resolution can contribute to better performance, combining it with other optimization methods yields the best results:
- Update Graphics Drivers: Ensure GPU drivers are current to maximize compatibility and performance.
- Adjust In-Game Settings: Lower demanding settings like shadows, textures, and anti-aliasing.
- Close Background Applications: Free system resources by shutting down unnecessary software.
- Overclock Hardware (if safe): Increase CPU and GPU clock speeds cautiously to boost frame rates.
- Optimize Power Settings: Use high-performance mode in Windows power options.
- Defragment and Clean Storage: Maintain fast disk access for game files.
Troubleshooting Timer Resolution Adjustments
If adjusting timer resolution causes instability or unexpected behavior, consider these troubleshooting tips:
- Check for Compatibility: Some older games or applications may react poorly to non-default timer settings.
- Monitor System Temperatures: Higher CPU activity from frequent timer ticks can increase heat; ensure proper cooling.
- Revert to Default: Use the timer resolution tool to reset to Windows defaults if problems occur.
- Test Different Values: Experiment with settings from 1 ms to 0.5 ms to find the most stable configuration.
Conclusion
Achieving the best gaming experience involves multiple performance factors, and timer resolution adjustment is a useful technique in that arsenal. Competitive gamers focused on minimizing lag often find this tweak worthwhile, whereas casual players may notice less dramatic differences.
Testing timer resolution changes alongside other optimizations provides the most balanced approach to improving gameplay fluidity. Ultimately, understanding and managing timer resolution empowers gamers to unlock smoother, more responsive gameplay on Windows systems.